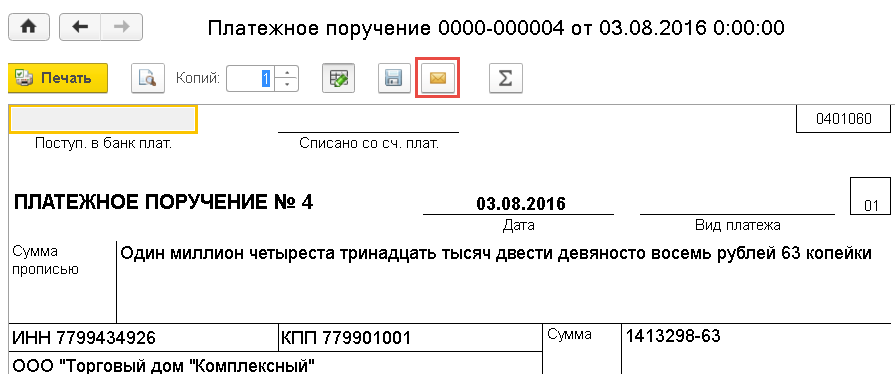- Выгрузить в файл данные из имеющейся у вас локальной информационной базы прикладного решения.
- Загрузить полученный файл с данными в сервис.
- В результате в сервисе будет создано новое приложение с данными, загруженными из файла. И вы сможете продолжить работу со своими данными в сервисе.
- Если к вашему компьютеру не могут получить доступ другие лица, то для завершения своей работы с сервисом 1cfresh.com можно просто завершить сеансы работы с сервисом. То есть, закрыть вкладки браузера и окна тонкого клиента, в которых вы работали с приложениями сервиса или своим личным кабинетом в сервисе.
- Если к вашему компьютеру может имеет доступ кто-то еще, то перед завершением работы с сервисом 1cfresh.com необходимо сбросить данные о вашем входе в сервис или нажать в любом приложении сервиса кнопку Главное меню и затем выбрать команду меню Файл — Завершить работу пользователя.
Поэтому, если у вас в приложении отсутствует необходимый раздел, нет нужного пункта меню, вида документов или отчетов, это может быть связано с тем, что соответствующие возможности приложения не включены. Нужно это проверить и включить нужные вам возможности приложения.
Войти в свой личный кабинет в сервисе.
-
Вывести таблицу Активные пользователи:
- для всех приложений абонента (доступных пользователю) — надо выбрать команду Активные пользователи или Еще — Активные пользователи;
- для конкретного приложения — надо щелкнуть правой кнопкой мыши наименование приложения в списке Приложения абонента и выбрать в выведенном контекстном меню команду Активные пользователи.
Если какой-либо из сеансов работы с приложением не нужен, его можно завершить. Каждый пользователь может завершать свои сеансы, а владелец абонента может завершать любые сеансы. Для завершения сеанса (или нескольких сеансов) нужно:
- Выделить в таблице Активные пользователи тот сеанс или те сеансы, которые требуется завершить.
- Нажать кнопку Завершить сеанс(ы) над таблицей.
Сегодня фирма «1С» предлагает свои программные продукты в разных форматах:
- коробочная версия;
- электронная поставка;
- 1С через Интернет (1С облако, аренда 1С).
Принцип действия у коробочной версии и электронной поставки один: вы получаете программу, которую устанавливаете на свой сервер. Это традиционные и наиболее популярные варианты, однако использование 1С через Интернет сегодня также набирает обороты. У этого варианта есть плюсы и минусы, которые мы сейчас и рассмотрим.
Плюсы
- Наличие тех же программ, что и в коробочных версиях. «1С: Бухгалтерия», «1С: Управление нашей фирмой», «1С: Розница», «1С:Зарплата и управление персоналом» ― все эти популярные программы можно использовать на условиях аренды 1С или 1С в облаке.
- Возможность работать удаленно из любой точки, где есть Интернет.
- Автоматическое обновление программ. В случае с облачным 1С или арендой 1С не нужно следить за выходом обновлений и ждать, пока специалист установит обновление.
- Быстрое начало использования. «Коробку» сначала нужно купить, затем нужно ждать специалиста, который ее установит и только потом пользоваться. С программами 1С через Интернет можно работать сразу же после подключения ― буквально в первые минуты.
- Не нужна мощная техника. Как правило, коробочные версии 1С плохо работают, если в организации слабые компьютеры. Эта проблема решается в случае с облачной версией 1С: при хорошей скорости Интернета приложения не «тормозят» и выполнить в них любую операцию можно намного быстрее. Например, в «1С:Бухгалтерии» вы быстро формируете счета, договоры и отчеты.
- Безопасность данных при работе с облачной 1С. Безопасность обеспечивается тем, что данные хранятся в ЦОДе фирмы 1С, который оборудован круглосуточной охраной, системами кондиционирования и пожаротушения, резервным электроснабжением, доступом к высокоскоростному Интернет-каналу.
Минусы
- Зависимость от Интернета. Действительно, если вы планируете работать в программах 1С, например, в сельской местности, где плохое соединение с сетью, то вам лучше приобрести коробочную версию; 1С в облаке и 1С аренда вряд ли подойдут.
- По истечению срока договора доступ к 1С прекращается ― и это тоже существенный минус. При этом прекращение договора не означает потерю информации. На самом деле, можно свободно выгрузить данные из облака после завершения договора.
- Сложности перехода на более новую версию платформы. В облачной 1С используется версия «1С: Предприятие 8.3». Если организация пользуется, например, версией 7.7, то переход из коробочной версии в Интернет будет действительно сложным.
Как видите, решение вопроса о том, какая же версия лучше ― 1С коробка или 1С через Интернет ― невозможно, если не учитывать особенности организации. Если у вас возникают сложности с выбором, обращайтесь по указанным ниже контактным данным и наши специалисты помогут вам определиться.
В облачном сервисе «1С:Фреш» появилось новое приложение «1С: Мультибух». Оно поможет бухгалтерам, которые одновременно ведут учет нескольких юридических лиц.
«1С:Мультибух» ― это уникальный сервис, по полноте не имеющий аналогов на рынке, который позволяет бухгалтерам управлять выполнением регулярных задач по нескольким/многим налогоплательщикам (организациям и ИП), обслуживать клиентов «одной кнопкой»:
- Распознавание документов и автораспределение их по базам организаций;
- Автоматическое закрытие месяца;
- Автоматическое формирование деклараций;
- Контроль сдачи отчетности;
- Требования контролирующих органов;
- Централизованный аудит;
- Автоматическое закрытие периода для редактирования.
Использовать сервис «1С:Мультибух» могут только пользователи программы «1С:Бухгалтерия» в облачном сервисе 1С:Фреш (1Cfresh.com). Пользователю необходимо иметь тариф «1С:Фреш», включающий «1С:Бухгалтерию» на нужное количество пользователей и баз, а «1С:Мультибух» будет дополнением к нему.
Пользователям «1С:Фреш» с действующей подпиской по тарифам «Базовый», «Проф», «Спец», «Корп» и «ERP» можно пользоваться «1С:Мультибух» без дополнительной оплаты до 11 ноября 2020 года.
Если вы никогда не пользовались сервисом «1С:Фреш», то заходите на сайт http://arenda1c.sfx-tula.ru/.
Если же у вас коробочная версия программ 1С, то вам для пользования «Мультибухом» нужно перейти в облачный сервис. Обращайтесь к нам, мы подскажем, как это сделать!
Готовы ответить и на другие интересующие вас вопросы по сервису «1С:Мультибух»! Поможем подключиться, перенести базу и пользоваться сервисом, чтобы ваша работа стала удобнее и проще!
В облачном сервисе фирмы «1С» появилась новая программа «1С: Автоматизированное составление расписания. Школа». Она позволяет составлять расписание уроков по общеобразовательной программе, а также кружков и секций. При этом она учитывает число аудиторий, индивидуальные траектории учащихся и пожелания учителей.
Программу могут использовать самые разные учреждения, в том числе со сложной структурой:
- образовательные комплексы, объединяющие детсады и школы;
- центры допобразования и детского творчества;
- частные школы и центры детского развития.
Важные особенности программы:
- учтены требования СанПиН и ФГОС к расписанию (состав, порядок следования уроков, оптимальная нагрузка в течение дня, максимальная нагрузка);
- встроены механизмы, позволяющие использовать рекомендуемые типовые расписания, копировать расписания прошлых периодов;
Функционал программы позволяет:
- составлять расписание различной сложности в автоматическом, ручном и смешанном режимах;
- вести несколько сеток звонков;
- составлять расписание без привязки к сетке звонков, назначая для каждого занятия продолжительность и определяя произвольное время начала;
- выводить расписание на печать, по классам, преподавателям и помещениям, с возможностью быстрых настроек выводимой информации.
- копировать расписание прошлых периодов и корректировать его;
- учитывать требования СанПиН и ФГОС по последовательности проведения занятий, максимальной дневной нагрузке с учетом сложности занятий;
- учитывать время перемещения между зданиями;
- формировать отчеты по нагрузке и доступности объектов;
- создавать параллельные парные занятия;
- загружать данные из таблицы Excel и программы aSc;
- распределять нагрузку по учителям;
- вводить и учитывать сложность предметов/занятий/дисциплин в баллах;
- учитывать пожелания и возможностей учителей, классов учащихся, помещений;
- учитывать разбиение на подгруппы;
- составлять индивидуальные траектории для групп и отдельных учащихся;
- строить расписание для 1, 2-х и более смен;
- автоматически проверять расписание на ошибки, удобно их устранять;
- корректировать расписание с нужной периодичностью, сравнивать расписания;
- импортировать и экспортировать данные из «1С:Общеобразовательное учреждение»;
- формировать учебный план на основе готового шаблона базисного учебного плана, рекомендованного Министерством образования и науки РФ;
- составлять несколько расписаний и выбирать лучшее;
- подбирать и вести замены;
- вести учет аудиторного фонда образовательной организации;
- формировать отчеты об использовании помещений и проведенных занятиях.
Доступ к программе открывается через облачный сервис фирмы «1С». Сервис позволяет легко и быстро подключиться ко множеству типовых и отраслевых программ, в том числе в сфере автоматизации образования.
Облачные технологии дают возможность работать в программе из любой точки, где есть доступ к Интернету. Подключение происходит быстро ― достаточно обратиться к специалистам «СофтЭксперт». Для новых клиентов действует 30-дневный тестовый период.
Подключайте программу «1С:Автоматизированное составление расписания. Школа» в облаке, обратившись по следующим контактным данным!
Индивидуальные предприниматели и любые организации могут быстро организовать прием заказов на товары или услуги через Интернет при помощи сервиса mag1c.
Mag1c позволяет создать веб-витрину вашего магазина и загрузить прайс-лист из программы 1С, которую вы используете. Покупатели сразу смогут просмотреть товары, набрать корзину и оформить заказ, который будет автоматически передан опять в учетную систему 1С для дальнейшей обработки.
- Экономия денег и времени: на создание полноценного сайта интернет-магазина потребуется немало времени, на создание интернет-витрины – считаные минуты.
- Процесс покупки удобен для пользователей. Веб-витрина обладает рядом важных для потребителя функций: тут есть информация о наличии товара, поиск, личный кабинет, история заказов, статус заказа.
- Оптимизирована обработка заказов. Информация о заказе напрямую попадает в 1С, а значит, не нужно вбивать ее руками и не будет ошибок, с этим связанных.
- Пользователям программ «1С коробочной версии скачать расширение для своей программы 1С со страницы сервиса на Портале 1С:ИТС.
- Пользователям сервиса «1С:Фреш» («1CFresh.com») нужно прямо из приложения в сервисе перейти в «Каталог расширений» (находится на главной странице). Для установки расширения в приложении нужно выбрать расширение mag1c и просто нажать кнопку «Установить».
- Установить расширение в программе 1С и запустить мастер подключения к mag1c.
- Указать название магазина, а также его контакты и реквизиты.
- Придумать имя сайта внутри специального домена фирмы «1С»
- Настроить фильтр по товарам, которые должны быть доступны покупателям.
Первый месяц использования будет бесплатным для всех зарегистрированных пользователей программных продуктов 1С, независимо от наличия договора ИТС и без ограничений на количество оформленных с помощью веб-витрины заказов. Начиная со второго месяца пользователям необходимо подключить один из тарифов.
- 1С:Розница 8, ред. 2
- 1С:Управление нашей фирмой 8
- 1С:Управление торговлей 8, ред. 11
- 1С:Комплексная автоматизация, ред. 2
- 1С:ERP Управление предприятием
Если пользователю программ 1С в облаке нужны небольшие доработки, которые облегчат работу их организаций, то они могут воспользоваться специальным «Магазином расширений» прямо на начальной странице облачного сервиса.
В «1С:Магазин расширений» пользователь может найти типовые, но тем не менее полезные дополнения к функционалу своей программы. Они недороги, некоторые из них – бесплатны и получить их можно сразу.
Вот примеры таких расширений из списка: «Установка цен по приходным накладным», «Сверка взаиморасчетов», «Легкий документооборот», «УНФ: Запрет продажи без предоплаты».- 1С:УНФ (1С:Управление нашей фирмой);
- 1С:Бухгалтерия (в тарифах «КОРП» и «ПРОФ»);
- 1С:Предприниматель.
Со временем планируется расширить этот список.
Пользователь может попасть в «1С:Магазин расширений» с начальной страницы облачного сервиса «1С:Fresh». Для этого нужно просто выбрать «Каталог расширений».
Необходимую опцию можно установить, нажав на соответствующую кнопку и перезапустив приложение. Если пользователь работает в нескольких программах, то потребуется активировать расширение в каждой из них отдельно.Часть расширений можно использовать бесплатно. А для платных действует тестовый период, во время которого пользователь может ознакомиться с возможностями приложения. Продолжительность тестового периода определена разработчиком. За несколько дней до окончания этого времени система оповещает пользователя о необходимости внести нужную сумму.
Цены и срок работы с расширениями определяются авторами-разработчиками. По истечении срока подписки вы вносите абонентскую плату и продолжаете использование.
Стоит отметить, что приобретение расширений не сказывается на самой работе в облачном сервисе: вы точно так же работаете через интернет в привычной программе, которая удобна, надежна и автоматически обновляется до последней версии.
Обращайтесь к нашим менеджерам по 1С в облаке, чтобы получить бесплатную консультацию по поводу «Магазина расширений» или по другим аспектам работы в 1С!


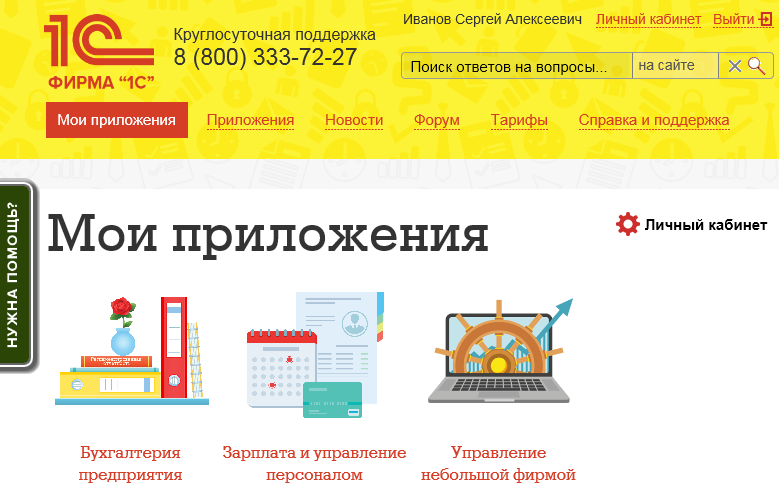

 .
.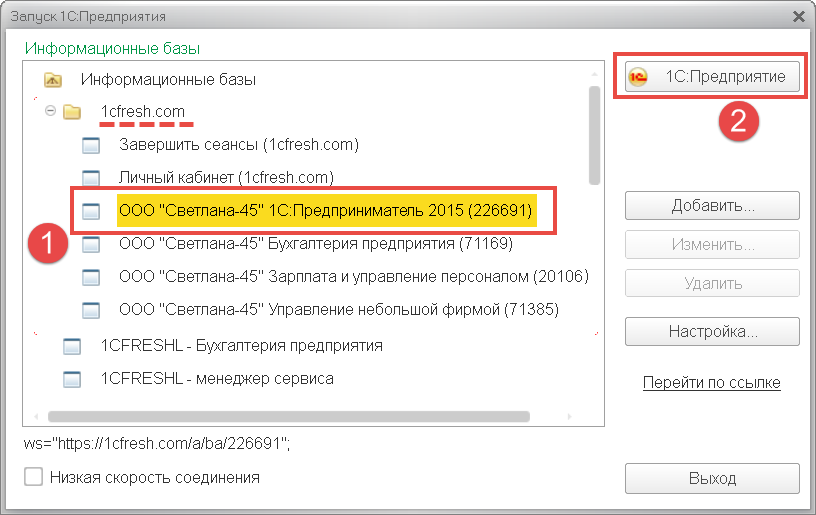
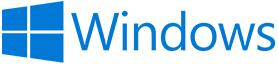

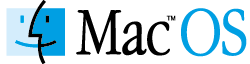





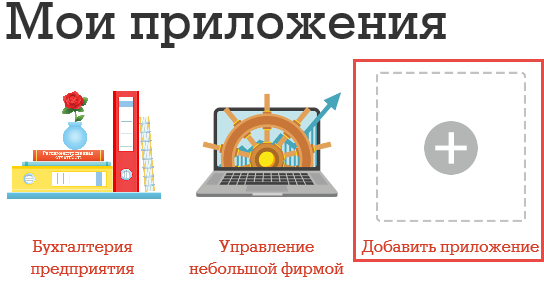



 :
: